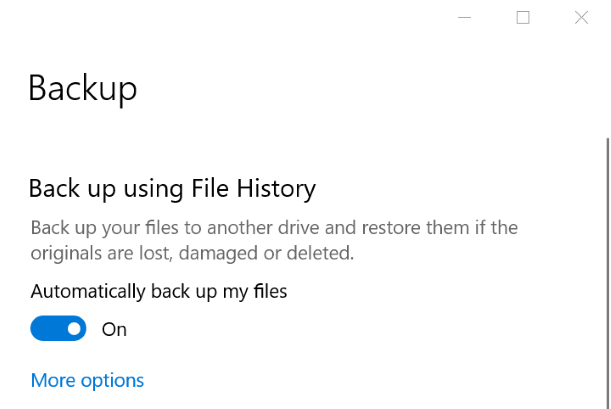There are three sections: Partitioning, Backup Up Windows, and Backing Up Ubuntu. Funnily enough Windows is a lot more complicated than Ubuntu. Looks like I’m still learning about page anchors.
Partitioning
Started with a 4 terabyte removable drive. This is massive so really we should partition it first. Ask Wikipedia what that means here.
I want my partition to be 1 terabyte because that is big enough to hold the contents of all our computers several times over. We don’t have enough to fill half a terabyte, but the more space you allow, the more backups you can keep. You might want to go back weeks or months, which you can if there is a lot of space. Remember this is a backup drive. It’s not for storing movies or photos or anything like that.
Warning: Do not format your computer Hard Drive.
First plug in your removable drive. On Windows 10, click the Windows icon and type Partition. The top thing that comes up should be what you need. Click it and you will go into a screen called ‘Disk Management’.

In the picture, the Seagate is my removable drive. OK so it is not letting me partition it. Let’s take a step back. I need to format it first. This is easy. Go to your Explorer window, find the drive, open your context window and select Format. Whatever you do, do NOT format your computer hard drive. That is a BAD thing to do. You must MUST format your removable drive only.
It’s suggesting I do NTFS format. Looks good – we’ll see.

Go back to the Disk Management screen. Now when I click the large Seagate D rectangle at the bottom of the screen, it gives me to option to Shrink Volume. 1 terabyte is 1048576. A bit of maths to work out what number I had to enter.

And here is what it looks like after shrinking. It now is partitioned. I don’t want it to be called Seagate. Click on the partition, click the wrong button for the context menu. Select properties. There is a place for typing in the name there.

There is a lot of space left ‘Unallocated’. When I decide what I am doing with this, I will go into this section and click ‘New Simple Volume in the context menu. Then I can shrink that down as well. It’s good to shrink your partition before you start putting stuff on the disk, because the computer can put files anywhere in the partition but it cannot shrink it if there is stuff in the way. So shrink first.
Backing Up Windows
Backing up a Windows computer – if you have a mac, ask me – not documenting it here.
The choice is whether to backup the whole computer, or just the files. I just want to backup the files. I’m not interested in Windows stuff. Mostly the purpose of a backup is so that I can restore files that I deleted by mistake. Or in case my computer goes kaput, in which case I’ll probably buy a new one.
If you want a recovery disk – that is different. Not documenting it here.
Click on the Windows icon and type Backup. This should take you to the Backup page in Settings. Click Choose a Disk, and choose your new drive. It should ‘Automatically Backup my Files’ clicked ON.

Click more options. Go through the list of file and make sure it’s not backing up anything you are not interested in. Click on the unwanted item and then you will see a [Remove] button.
Every time you want to backup, do the following:
- Click Backup in the Windows menu
- Click More Options
- Click Backup Now
I haven’t had to restore yet, but it is down in the same menu. When that day comes, I’ll document it.
Your backup partition is for Backups. Do not use it for other things, otherwise you will risk your backup
Backing up Ubuntu
Clicked the apps and typed in ‘Deja’ for Deja Dup. It selected an app called ‘Backup’. Looks very easy to use. No command line required at any time.
- Click on ‘Folders to save’. Use the + button to select folders.
- Click on ‘Storage location’ and select your backup drive.
It asked me for a password to secure my backup. If you are backing up local, make sure you use an easy password and write it down. Of course if you are storing it in the cloud, it will need to be super secure.